Hackboot 1 Iso Download
hackboot 1 iso.rar [Full version]
- Hackboot 1 Iso Free Download
- Hackboot 2 Iso
- Hackboot 1 Download
- Hackboot 1 And Hackboot 2
- Hackboot Boot Loader
How to download hackboot 1 iso files to my device? Click download file button or Copy hackboot 1 iso URL which shown in textarea when you clicked file title, and paste it into your browsers address bar. If file is multipart don't forget to check all parts before downloading! Aug 19, 2011 If you do not press f5, you get kernel not found errors and such as it looks for kernel on hackboot or something (my assumption) and cannot find it due to it being swapped out. As of now, this disc is my only wya of booting to mac osx lion, chameleon 2 rc6 make my install reboot, and previous chameleon versions leave me at pci configuration begin. Download HackBoot.iso for free. HackBoot.iso is being hosted on dosdude1.com. This file is of ISO file format. Jul 31, 2012 Download Virtualbox, install it, and open it up. In the window that pops up, choose the.iso file for Hackboot 1 (download below). DOWNLOAD: Hackboot 1. This way, when your virtual machine starts for the first time, it will boot into Hackboot. Step 4: Install OS X Mountain Lion.
Direct download
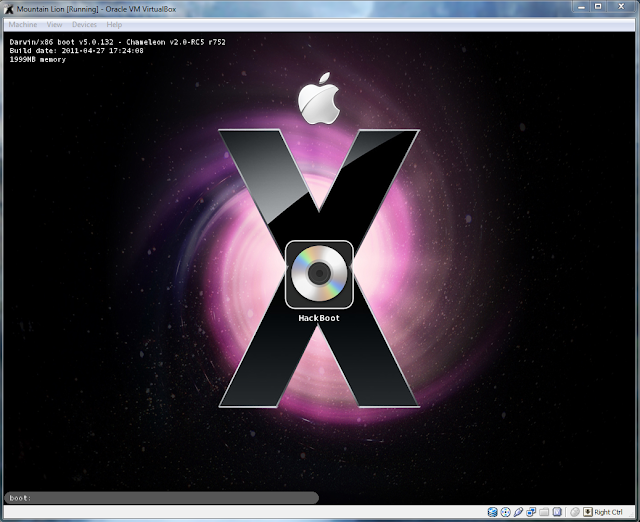
HackBoot 1.iso
From mega.co.nz 3.29 MB
HackBoot 1.iso
From mediafire.com 3.29 MB
Our goal is to provide high-quality video, TV streams, music, software, documents or any other shared files for free!
Registered users can also use our File Leecher to download files directly from all file hosts where it was found on. Just paste the urls you'll find below and we'll download file for you!
If you have any other trouble downloading hackboot 1 iso post it in comments and our support team or a community member will help you!
In our previous post, we have shown you how to install macOS Sierra 10.12 on VMware, and now in this article, I’m going to show you how to install macOS Sierra 10.12 on VirtualBox. Apple has announced the next version of its Mac operating system: Sierra. Of course, the real change is that, after fifteen years, Apple has finally ditched the “OS X” moniker. All things old are new again, and the new operating system will only call “macOS.” We don’t yet know if Sierra carries a “10.12” version number, but with developers getting their hands on the OS later today, we should soon have that question answered.
Apple’s Craig Federighi ran through a whole bunch of new features to be included in the revised operating system. He started by mentioning Continuity and Auto-Unlock, which now combine to let you seamlessly unlock a desktop or laptop Mac merely by bringing your Apple Watch close, using what Federighi described as “time-of-flight networking” to detect the watch’s proximity. It was unclear from the presentation whether or not this feature is an Apple Watch exclusive; Federighi did not explicitly say that Auto-Unlock would work with iOS devices.
So, I’m not going to discuss anymore regarding Apple new release “macOS Sierra” instead; I’m gonna talk about installing macOS Sierra on VirtualBox on Windows operating system. Uml diagram tool free download for mac.
Related:
Install macOS Sierra on VirtualBox
- Extract macOS Sierra Image File
- Install VirtualBox on Your PC
- Create a New Virtual Machine
- Edit the New Virtual Machine
- Add VirtualBox Code to the CMD
- Play the Virtual Machine
- Perform a Clean Installation of macOS Sierra
- Conclusion
Update: The Steps below works on macOS Sierra 10.12 Final Version the nearly released by Apple. (20 September)
First, what you are going to do is make available the following materials.
- Download macOS Sierra Final (1 Part)
- Download macOS Sierra Final (7 Parts)
Step #1. Extract macOS Sierra Image File
Once you downloaded the macOS Sierra image file then, you must extract it via WinRAR or 7zip. To extract the file, simply right-click on the file, then choose “Extract Here.” It’ll take some minutes to extract so wait for a moment.
Step #2. Install VirtualBox on Your PC
Hackboot 1 Iso Free Download
Download VirtualBox from the link above. Once you have downloaded the VirtualBox, then Install it on your Windows PC. To install VirtualBox, click on the setup, then hit “Next” and “Next.” Finally, click “Finished.”
Step #3. Create a New Virtual Machine
#1. Now, you have to create a new Virtual Machine. Open the VirtualBox then tap on “New” at the upper left-hand side and name the Virtual Machine “macOS Sierra” then hit the “Next” button.
#2. Now, you’ll be prompted to select memory size for VM. Choose at least 4 GB of RAM space for the Virtual Machine.
Choose Memory Size
#3. If you wish, you can add a virtual hard disk to the new machine. You can either create a new hard drive file or select one from the last or another location using the folder icon. Here, you should choose the last option “Use an existing virtual hard disk file“. Select the file and click “Create“.
Step #4. Edit the New Virtual Machine
#1. Open the VirtualBox then tap on “Settings“. In the “General Tab“, put everything to the default.
Go to the next option “System“. You will see three main tabs. Click on the first tab “Motherboard“. Uncheck “Floppy” drive and set the chipset to “ICH9“.
#2. Choose two core processors or more than two.
Select Processor amount
#3. Navigate to “Display option” then put the video memory to 128 MB.
#4. Now, navigate to “Network” tab then “Enable Network Adapter”. And choose the adapter type “Intel PRO/1000 MT Server (82545EM)”.
Enable Network Adapter
Step #5. Add VirtualBox Code to the CMD
#1. Before adding the code, you’ve to edit it first. Open the VirtualBox code then replace the “Virtual Machine Name”. Get help from the screenshot down below.
Replace the Code
Note: To install macOS Sierra on VirtualBox you must “QUIT” VB otherwise it won’t work.
#2. Now, run CMD as administrator. Open VBox code and Add the code to the CMD one by one.
Step #6. Play the Virtual Machine
#1. In this step, you have to open VirtualBox then “Start” or run the macOS Sierra VM.
Launch the Virtual Machine
#2. After running the macOS Sierra VM, you will see some white code on a black screen. You’re not going to do anything in this step. Just wait for a moment and macOS Sierra welcome page will appear.
Installing macOS Sierra on VirtualBox
Step #7. Perform a Clean Installation of macOS Sierra
While installing macOS Sierra or El Capitan on VMware or VirtualBox then we don’t need to install it on separate disk because while editing the VM we choose the virtual disk type SATA, and this is the only way for now to install macOS Sierra or El Capitan on VMware or VirtualBox. So that’s why now in the very next step we have to perform a clean installation and to set up macOS Sierra.
#1. Choose your Country and click on Continue.
#2. Pick a keyboard Layout and click on Continue.
Hackboot 2 Iso
Choose Keyboard Layout
#3. Now select your method to transfer information to this Mac and click on Continue.
Transfer Information to this Mac
#4.Enable location services and click on Continue.
#5. In this step, you have to Sign in with your Apple ID. If you have one, then create a free Apple ID, by the article, how to create an Apple ID on iPhone, iPad or iPod Touch. If you don’t want to sign in with Apple ID or don’t want to create Apple ID, then Choose Don’t Sign in and Click on Continue.
Sign in with your Apple ID
Hackboot 1 Download
#6. Agree tothe Terms and Conditions.
#7. Fill out the Full name, Account name, Password, Hint and check the box of Set time zone based on Current location. Then finally click on Continue to create your user account for macOS Sierra, which will be installed.
#8. Select the options for Diagnostics & Usage and click on Continue.
Diagnostics and Usage
Use product model name: - Examples: laserjet pro p1102, DeskJet 2130. Examples: LG534UA. For Samsung Print products, enter the M/C or Model Code found on the product label. For HP products a product number. Free avery label software download windo….
Hackboot 1 And Hackboot 2
#9. Wait a little while to Setting Up Your Mac. Then it will run on the desktop of macOS Sierra.
Important: For any kinds of error while installing Mac OS X El Capitan and macOS Sierra visit this article.
Conclusion
After performing a clean installation and Setting up your macOS Sierra then you should see your final result that, macOS Sierra has successfully installed on VirtualBox. In this post, That was all about, how to install macOS Sierra 10.12 on VirtualBox and I have covered;
- Extract macOS Sierra Image File
- Install VirtualBox on Your PC
- Create a New Virtual Machine
- Edit the New Virtual Machine
- Add VirtualBox Code to the CMD
- Play the Virtual Machine
- Perform a Clean Installation of macOS Sierra
Hackboot Boot Loader
Thanks for being with us.
Searches related to install macos sierra on virtualbox
Install macOS Sierra 10.12 on VirtualBox – Windows 10, 8,
virtualbox macos sierra
virtualbox on sierra
install mac os sierra on vmware
install virtualbox on sierra
virtualbox sierra mac
virtualbox sierra host
install virtualbox on mac sierra
macos sierra virtualbox linux