Configure Boot Options Windows 10
The boot order is a BIOS setting, so it's operating system independent. In other words, it doesn't matter if you have Windows 10, Windows 8, Windows 7, Windows Vista, Windows XP, Linux, or any other PC operating system on your hard drive or other bootable device —. Mar 30, 2015 Configuration options for Windows 10 startup Startup in Windows 10 is a little different than Windows 8. The Continuum feature alters how the OS behaves depending on what kind of device it's.
- Setting Boot Options In Windows 10
- Edit Boot Options Windows 10 Cmd
- Bootup Options Windows 10
- System Configuration Boot Options Windows 10
The Advanced Startup Options menu, available in Windows 10 and Windows 8, is the central fix-it location for the entire operating system.
From here you can access Windows diagnostic and repair tools like Reset This PC, System Restore, Command Prompt, Startup Repair, and much more.
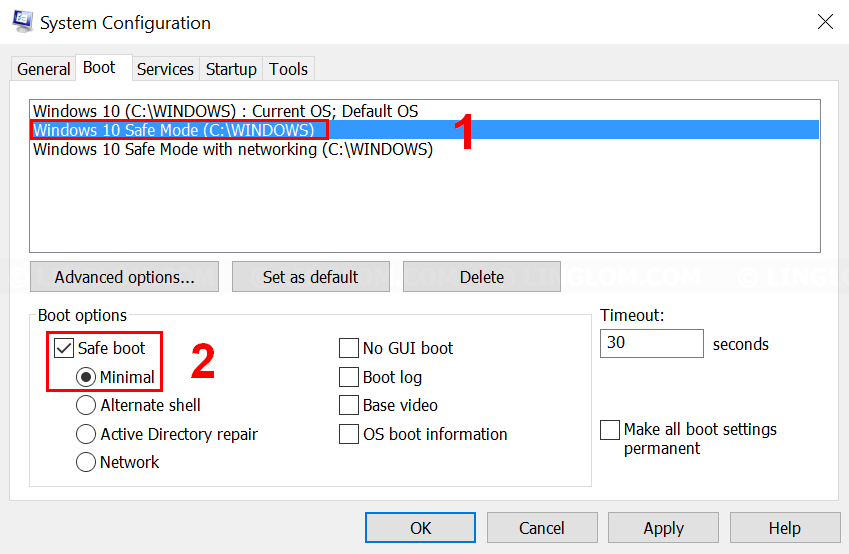
Advanced Startup Options is also where you access Startup Settings, the menu that includes Safe Mode, among other startup methods that could help you access Windows 10 or Windows 8 if it is having problems starting. In other words, Advanced Startup Options functions as the Windows 8 or Windows 10 boot menu.
Setting Boot Options In Windows 10
The Advanced Startup Options menu should appear automatically after two consecutive startup errors. However, if you need to open it manually, there are six different ways to do so.
The best way to decide which method to use to open Advanced Startup Options is to base your decision on what level of access you have to Windows right now:
If Windows 10/8 starts normally: Use any method, but 1, 2, or 3 will be easiest.

If Windows 10/8 does not start: Use method 4, 5, or 6. Method 1 will also work if you can at least get to the Windows 10 or Windows 8 logon screen.
Time Required: Accessing Advanced Startup Options is easy and can take anywhere from a few seconds to a few minutes, depending on which method you use.
All of these means of getting to the Advanced Startup Options menu work equally well in any edition of Windows 10, Windows 8, or Windows 8.1 unless noted otherwise.
Method 1: SHIFT + Restart
This is by far the easiest way to get this done. Just hold down either SHIFT key while selecting Restart, available from any Power icon.
Power icons are available throughout Windows 10 and Windows 8 as well as from the sign-in/lock screen.
All you do now is wait while the Advanced Startup Options menu opens!
This method does not seem to work with the on-screen keyboard. You'll need to have a physical keyboard connected to your computer or device to open the Advanced Startup Options menu this way.
Method 2: Settings Menu
In Windows 10, select the Start button, and then choose the settings button followed by Update & Security.
In Windows 8, Swipe from the right to open the charms bar. Select Change PC settings. Choose Update and recovery from the list on the left (or General prior to Windows 8.1).
Choose Recovery from the list of options on the left.
Locate Advanced startup, at the bottom of the list of options on your right.
Select Restart now.
Wait through the Please wait message until Advanced Startup Options opens.
Method 3: Shutdown Command
Open Command Prompt in Windows 10 or Windows 8.
Another option is to open Run if you can't get Command Prompt started for some reason, probably related to the issue you're having that has you here in the first place!
Save any open files before continuing or you'll lose any changes you've made since your last save.
Execute the shutdown command in the following way:
To cancel the shutdown command once executed (like if you forgot to save your work!) execute shutdown /a in the same Command Prompt window.
Select Close to the You're about to be signed off message that appears a few seconds later.
After several seconds, during which nothing seems to be happening, Windows 10/8 will then close and you'll see a Please wait message.
Wait just a few seconds more until the Advanced Startup Options menu opens.
Method 4: Boot From Your Windows 10/8 Installation Media
Insert into your computer a Windows 10 or Windows 8 DVD or a flash drive with the Windows installation files on it.
You can borrow someone else's Windows 10 or Windows 8 disc (or other media) if you need to. You're not installing or reinstalling Windows, you're just accessing Advanced Startup Options — no product key or license breaking required.
You can activate the license server by using the Remote Desktop Licensing Manager.
 Activate the Remote Desktop Services license server. 2 minutes to read.In this articleApplies to: Windows Server (Semi-Annual Channel), Windows Server 2019, Windows Server 2016The Remote Desktop Services license server issues client access licenses (CALs) to users and devices when they access the RD Session Host.
Activate the Remote Desktop Services license server. 2 minutes to read.In this articleApplies to: Windows Server (Semi-Annual Channel), Windows Server 2019, Windows Server 2016The Remote Desktop Services license server issues client access licenses (CALs) to users and devices when they access the RD Session Host.Boot from the disc or boot from the USB device, whatever your situation calls for.
Select Next from the Windows Setup Turbo pascal download. screen.
Choose Repair your computer at the bottom of the window.
Advanced Startup Options will start, almost immediately.
Method 5: Boot From a Windows 10/8 Recovery Drive
Insert your Windows 10 or Windows 8 Recovery Drive into a free USB port.
Don't worry if you weren't proactive and never got around to creating a Recovery Drive. If you have another computer with the same version of Windows or a friend's computer with Windows 10/8, see How to Create a Windows 10 or Windows 8 Recovery Drive for instructions.
On the Choose your keyboard layout screen, select U.S. or whatever keyboard layout you'd like to use.
Advanced Startup Options will begin instantly.
Method 6: Boot Directly to Advanced Startup Options
Start or restart your computer or device.
Choose the boot option for System Recovery, Advanced Startup, Recovery, etc.
On some Windows 10 and Windows 8 computers, for example, pressing F11 starts System Recovery.
What this boot option is called is configurable by your hardware maker, so the options mentioned here are just some that we've seen or heard. Whatever the name, it should be clear that what you're about to do is a boot to the advanced recovery features included in Windows.
The ability to boot directly to Advanced Startup Options isn't one that's available with a traditional BIOS. Your computer will need to support UEFI and then also be configured properly to boot directly to the ASO menu. Fortunately, this is very common these days.
What About F8 and SHIFT+F8?
Neither F8 nor SHIFT+F8 is a reliable option for booting to the Advanced Startup Options menu. See How to Start Windows 10 or Windows 8 in Safe Mode for more on this.
Edit Boot Options Windows 10 Cmd
If you need to access Advanced Startup Options, you can do so with any of the several methods listed above.
How to Exit Advanced Startup Options
Bootup Options Windows 10
Whenever you're finished using the Advanced Startup Options menu, you can choose Continue to restart your computer. Assuming it's working properly now, this will boot you back into Windows 10/8.
System Configuration Boot Options Windows 10
Your other option is Turn off your PC, which will do just that.