How To Use An Iso File
- How To Use An Iso File To Install Windows
- How To Use An Iso File On A Flash Drive
- How To Use Power Iso
- How To Use An Iso File To Install Windows 10
If the option to mount an ISO image is not available, or you prefer to use command lines, you can use PowerShell to access the content inside the image. Search for PowerShell and click the result. Type the following command to mount a.iso image and press Enter: Mount-DiskImage -ImagePath 'C: FILE.ISO'.
Certain software programs, especially large ones, are sometimes formatted and made available as ISO files, from Windows itself to applications like Microsoft Office.
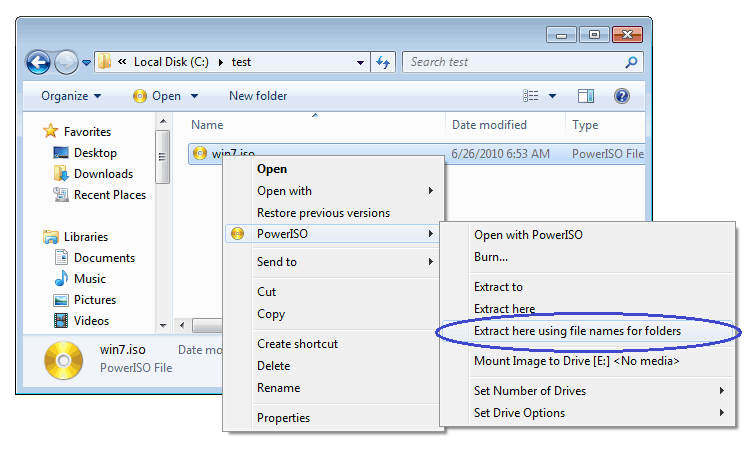
How To Use An Iso File To Install Windows
- How To Use PowerISO Step By Step The very first step to create ISO files in PowerISO is to download and install it on your system. Once you have installed PowerISO on your system, simply launch it. PowerISO will extract the files and then you can save them as the ISO file. There is one more way.
- How To Create Your Own ISO File From an Optical Disc. Creating an ISO file from discs gives you to create a digital back up of your physical discs. You can then use the files by mounting them on computers that don’t have an optical drive. You can also use the files in the future to burn another copy of your disc.
How To Use An Iso File On A Flash Drive
An ISO file contains all the installation files for a single program, but how do you install an application from its ISO file? Well, that depends on which version of Windows you're running.
How To Use Power Iso
In Windows 10 or 8.1, you can mount the ISO file as a virtual drive and install the software from there. In older versions of Windows such as 7, you'll need to download a utility that can mount the ISO file for you. You can also burn the ISO file to a CD or DVD or copy it to a USB drive and install it from the disc or drive. If you download Windows 10 as an ISO file, you will need to burn it to a bootable DVD or copy it to a bootable USB drive to install it on your target computer. Let's go over these different methods.
How To Use An Iso File To Install Windows 10
Mount the ISO File in Windows 10 or 8.1
In Windows 10 or 8.1, download the ISO file. Open File Explorer and right-click the file. From the pop-up menu, select the Mount command.Virtual Drive
That opens a virtual drive from which you can install the software. On that virtual drive, you should find a setup.exe file or a similar file for installing the program. Double-click that file to install the software.Eject Virtual Drive
After the installation has finished, close the setup program, if necessary. Open your This PC folder in File Explorer so you can see all your disk drives. Right-click on the virtual drive. (It will likely have a drive letter of D or E, depending on your configuration). From the pop-up menu, click the Eject command. That removes the virtual drive, though your ISO file is still alive and well.Mount the ISO File in Windows 7
The mount command is available only in Windows 8, 8.1, and 10. If you're running Windows 7, you can instead turn to a free virtual drive utility. One good program is Virtual CloneDrive. After installation, open Windows Explorer in Windows 7 and right-click the ISO file you wish to install. From the pop-up menu, click the Mount (Virtual CloneDrive) command.Run the Setup
The virtual drive is created. A small window pops up asking if you want to run the setup file or open the folder for the virtual drive. Choose the option to run the setup file.Unmount Virtual Drive
The installation then proceeds. After the program has installed, right-click on the ISO file in Windows Explorer and click Unmount from the pop-up menu to remove the virtual drive.Burn the ISO File to Disc
Another option for installing a program from an ISO file is to simply burn the file to a CD or DVD, or copy it to a USB drive and install it from there. This is a useful method if you wish to store the program on a disc that you can install in any version of Windows. This is also the option you'd use if you wanted to install Windows from an ISO file onto a clean machine.
To burn the ISO file onto a disc, insert a blank CD or DVD in your PC's disc drive. The book of the dead pdf. Open File Explorer or Windows Explorer. Right-click on the ISO file. From the pop-up menu, select the Burn disc image command .
Install Via Disc
The Windows Disc Image Burner tool pops up and should point to your CD/DVD drive. Click the Burn button to proceed. The ISO file is burned to your CD or DVD. Your disc drive may then open so you can remove the disc.
Depending on your installation settings, you can then install your program from the disc automatically by placing it in the drive of a PC or by double-clicking the setup file as displayed in File Explorer or Windows Explorer.
Windows USB/DVD Download Tool
Another option that gives you the ability to burn the ISO to a disc or copy it to a USB is a free utility from Microsoft called Windows USB/DVD Download Tool. This tool copies the contents of the ISO file to a CD, DVD, or USB drive so you can then install the program from the disc or USB drive, which becomes bootable.
This is a good method if you want to install Windows 7, 8, or 8.1 on a clean computer or as part of a dual-boot setup. Grab this tool from the Microsoft Download Center. Click the Download button and then choose the language you need for the program.
Run Download Tool
After you download the Windows7-USB-DVD-Download-Tool-Installer.exe file, right-click on it and choose the option to Run as Administrator. Following the installation, launch the tool. Browse to and select the ISO file you wish to burn. Click Next.Choose Media Type
At the next step, choose either to use a USB device or a DVD.Insert USB Device
If you choose USB, the next screen asks you to insert the USB media. If you have more than one USB drive plugged into your PC, make sure to choose the correct one. Then, click Begin copying.
If the USB drive still contains data, it will be erased. Click Erase USB Drive to make room for the Windows files. After the files have been copied, the tool will tell you that the Bootable USB device was created successfully. You can then use your USB device to install the program.
Insert DVD
If you chose a DVD, insert a blank DVD into your drive and click Begin burning. The tool will inform you once the DVD has been successfully burned. You can now use your bootable DVD to install the program.